Pemberitahuan
Blog ini berisi Posting yang saya tulis sendiri dan ada yang bersumber dari website lain serta saya sertakan link sumbernya. di blog ini hanya untuk berbagi ilmu. bila ada kekhilafan saya mohon maaf. selamat berkunjung.
tutorial kali ini (dan untuk selanjutnya) akan saya coba mengupas/menguraikan beberapa Tool yang ada di Photoshop, seperti Brush, Eraser, Elliptical Marquee, dst. Dimana dalam tiap Tool, akan kita maksimalkan fungsinya untuk menciptakan kreasi atau desain yang semenarik mungkin. Tutorial ini saya kategorikan 'mudah', karena 'hanya menggumakan satu tool saja.
Bagian 1 :Eraser Tool
Langsung saja, nyalain komputer and buka Adobe photoshop masing-masing.
Caranya masih sama seperti sebelumnya, hanya saja kita akan menggunakan bantuan tool lain, yaitu Rectangular Marquee Tool. Oke, ikuta langkah-langkah berikut:
Untuk yang berikut ini kita nonaktifkan dulu (deselect) Area Selecton / CTR D
Tutorial sudah selesai pada tahap ini
Adapun Untuk Tahap yang berikut ini saya tujukan bagi anda yang sudah memahami beberapa efek yang ada dalam menu FILTER
mudah kan? Selamat mencoba
source : grafisae
Bagian 1 :Eraser Tool
Langsung saja, nyalain komputer and buka Adobe photoshop masing-masing.
- Buat New File (ukuran sesuaikan kebutuhan masing masing) Setelah itu, Buat new Layer (Layer baru) dan beri warna hitam (atau warna faforit masing-masing)
- Selanjutnya klik Eraser Tool, Tentukan opacity-nya (pada contoh kali ini opacity :30 %) .Untuk setting diameter dan hardness eraser, cukup klik kanan (Diameter : 500 px, atau sesuaikan ukuran layer anda masing-masing, Hardness : 100 %) Catatan : untuk mengatur / memperbesar dan memperkecil diameter eraser, gunakan tombol [ atau ] pada keyboard
- Setelah Poin diatas sudah, selanjutnya tinggal kita hapus bagian yang diinginkan, Lihat gambar
- Next... Ulangi langkah barusan (menghapus bagian tertentu dengan eraser tool). Untuk lebih jelasnya lihat petujuk pada gambar berikut
- Ulangi langkah tersebut secukupnya hingga menjadi seperti ini
- Selanjutnya, kita hapus lagi pada bagian lain (lihat gambar)
- Hasil akhirnya dapat anda lihat pada gambar di bawah ini (Warna sengaja saya ubah merah, untuk membedakan gambar sebelumnya)
- Tahap selanjutnya (tidak wajib) adalah mengkreasikan hasil tadi menjadi grafis atau desain yang menarik. (Anda dapat berkreasi sesuai dengan kreatifitas masing-masing). Sebagai contoh, dibawah ini adalah beberapa hasil dari kreasi saya:
Caranya masih sama seperti sebelumnya, hanya saja kita akan menggunakan bantuan tool lain, yaitu Rectangular Marquee Tool. Oke, ikuta langkah-langkah berikut:
- Buat file baru (misal : ukuran 500px x 500 px, Resolusi : 100 Px/inch)
- Buat Layer baru (new layer) dengan warna hijau
- Dengan Rectangular Marquee Tool,Buatlah Area selection di tengah layer yang kita beri warna hijau tadi (lihat gambar)
- Sesudah itu hapus bagian tertentu dengan Eraser Tool (area selection masih aktif), klik eraser tool pada toolbar, kali ini opacity : 20
- Ulangi langkah tadi untuk menghasilkan gambar seperti ini Keterangan : Diameter Eraser kita perkecil pada tiap hapusan selanjutnya. (perhatikan panah merah pada gambar)Hasil akhirnya tampak sepeti gambar berikut ini
- Oke, kita menuju tahap berikutnya, bagi yang perokok silahkan nyalain dulu rokoknya, and minum kopinya...hehehe just kidding :D. Sebelum menuju tahap ini, perlu saya ingatkan, Area selection harus masih aktif.
- Inverse (balikkan) Area selection tersebut. Caranya pilih menu Select - Inverse atau cara cepat dengan menekan tombol CTRL SHIFT I Tampilan yang sudah kita INVERSE akan seperti ini :
- Langkah selanjutnya adalah sama seperti langkah-langkah sebelumnya, yaitu dengan menghapus bagian tertentu dengan Eraser Tool (kita mengulangi cara yang sama berulang-ulang agar cepet hapal, SEMOGA)
- Selanjutnya akan saya perlihatkan dalam petunjuk gambar saja, seperti di bawah ini
Untuk yang berikut ini kita nonaktifkan dulu (deselect) Area Selecton / CTR D
Tutorial sudah selesai pada tahap ini
Adapun Untuk Tahap yang berikut ini saya tujukan bagi anda yang sudah memahami beberapa efek yang ada dalam menu FILTER
- Sebelumnya gabungkan kedua layer ( merge layer / CTR E)
- Dan di bawah ini beberapa contoh efek yang ada dalam menu FILTER
mudah kan? Selamat mencoba
source : grafisae













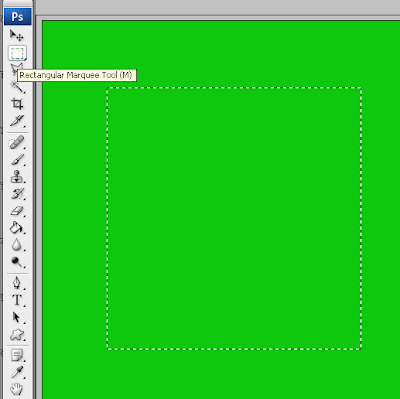









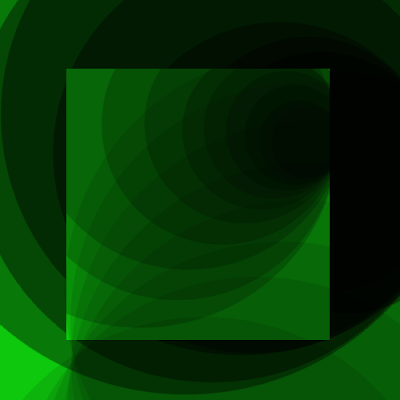











0 comments:
Posting Komentar